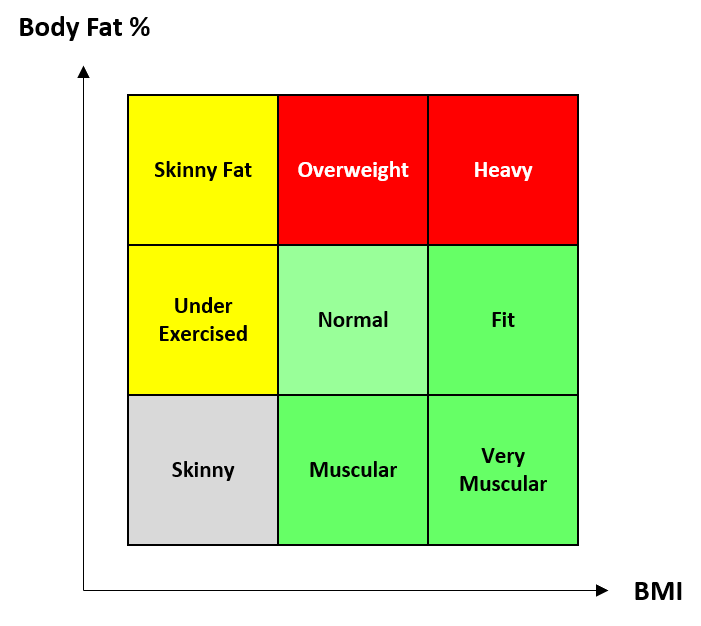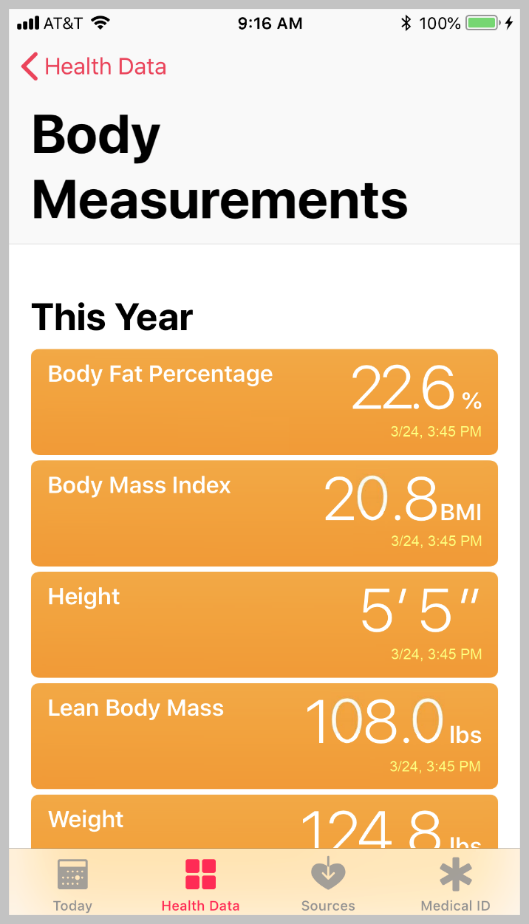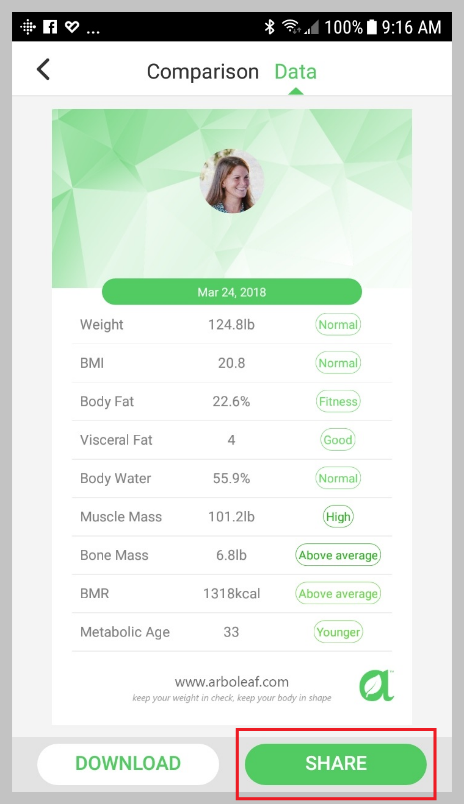Setup your smart scale is easy and straightforward. It takes just minutes to get your data after you receive your new scale. Please follow the steps here:
(1) Power up your scale
- Put 3 AAA batteries in the battery compartment/For the charging version of the smart scale, please connect the matching charging cable to your smart scale.
- IMMEDIATELY place your scale on a hard flat surface. Make sure your scale displays 0.0. The scale is ready for use.
(2) Download “Arboleaf” app and create an account
- From Apple App Store (iOS) or Google Play (Android), search for “Arboleaf”, download and install to your smartphone. Open the Arboleaf app, sign up with your email.
- Answer yes/allow when a few questions are prompted. Your account will need your gender, birth date, and your height. Fill in the information correctly. You may skip steps for Apple Health (iOS app), Google Fit (Android app), or Fitbit setup. You can set up these items later.
(3) Pair the scale with your smartphone
- Make sure Bluetooth is enabled on your phone. For iPhone users, make sure the Arboleaf app’s Bluetooth is on. For Android phone users, make sure Location Service is enabled.
- Your Arboleaf app is on “Measurements” screen.
- Apply pressure to turn on your scale. When you see the Bluetooth icon display on the scale, pairing is done.
(4) Take measurements
- Open the Arboleaf app, make sure it’s on the “Measurements” screen, the screen with a big circle on top.
- Apply pressure to turn on the scale, and wait for “CAL” back to “0.0”.
- Step on the scale barefoot. Your scale will flash your weight twice, then the number “0” will move back and forth. When the “0” stops moving and your weight appears again, your measurements are done. You should hear a sound from your phone – your measurements are uploaded to your app! Get off from the scale now.
Steps (1) to (3) are the one time setup. For normal measurements you only need step (4).
For reference, Please find the model number of your smart scale on the back of the outer box or the laser engraving on the back of the scale body, and then download the user guide for the corresponding model from User Guides Manuals.